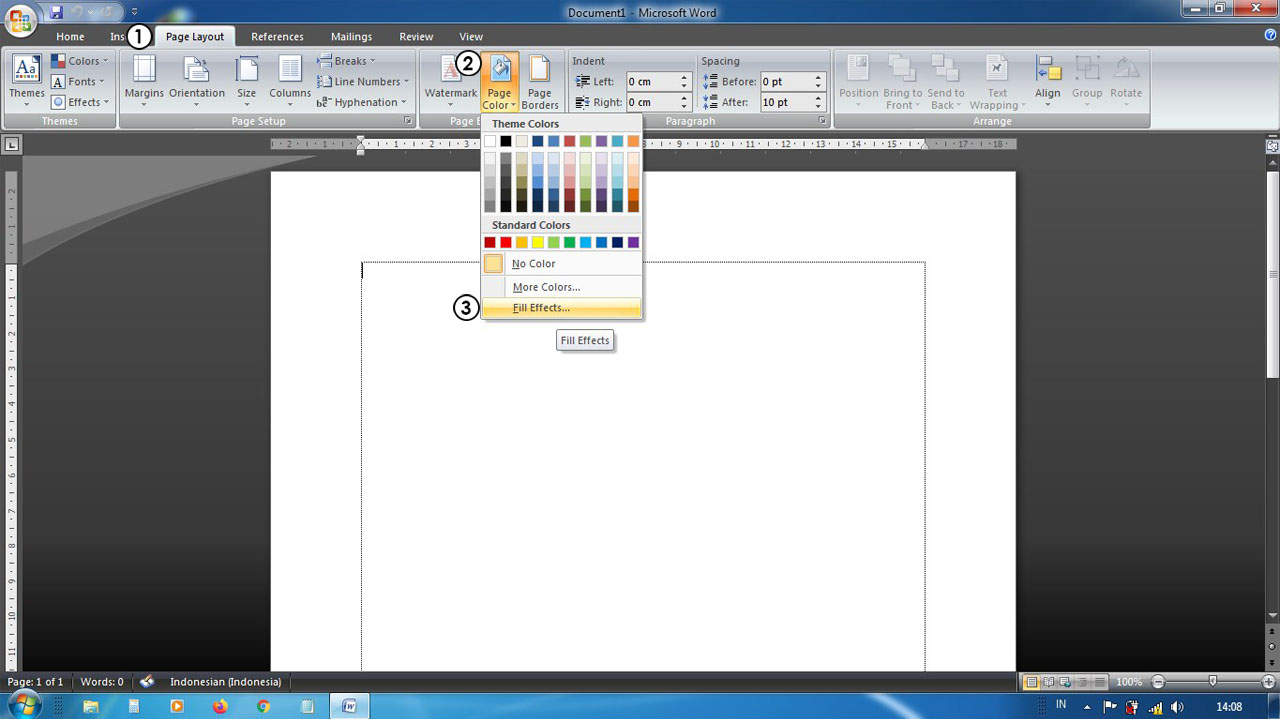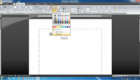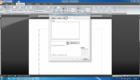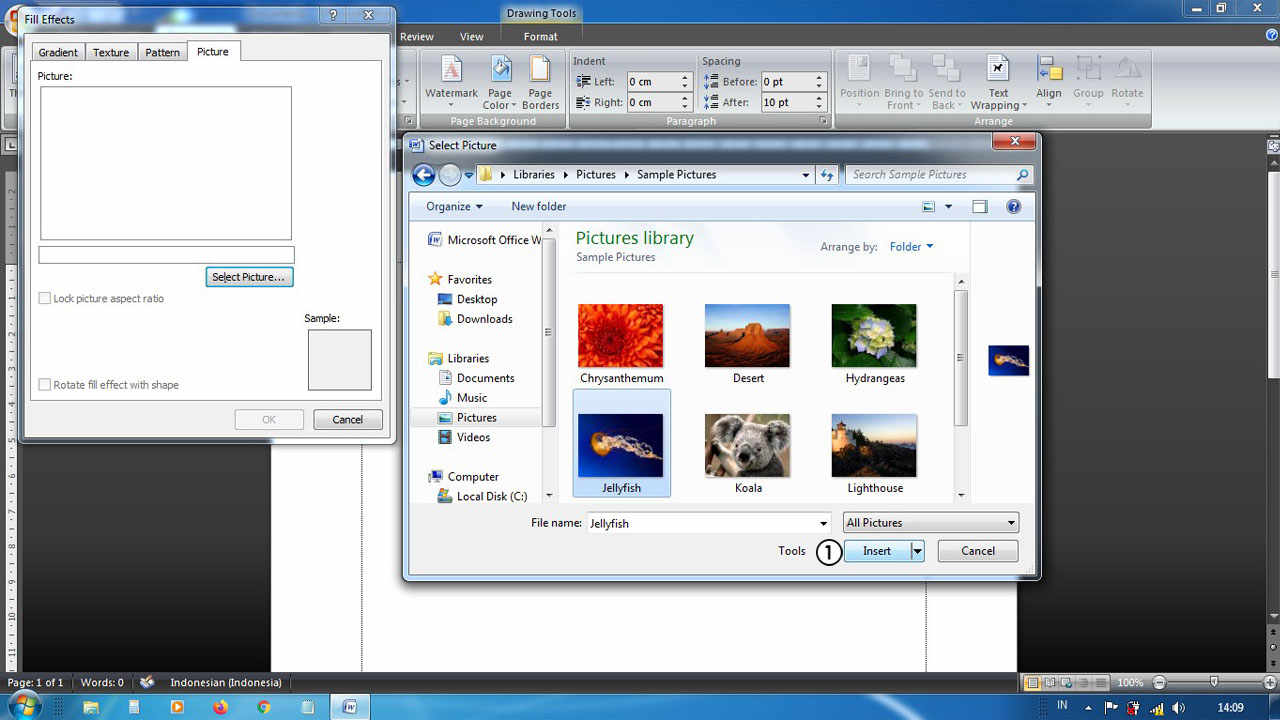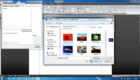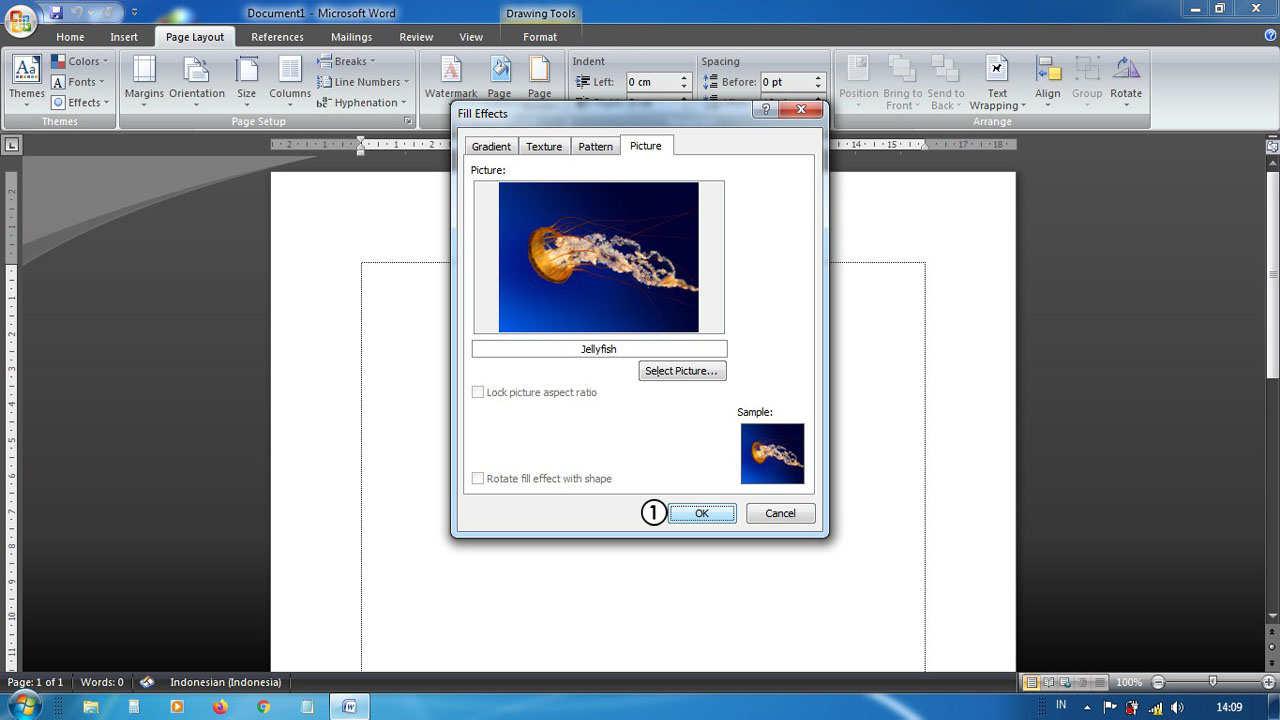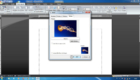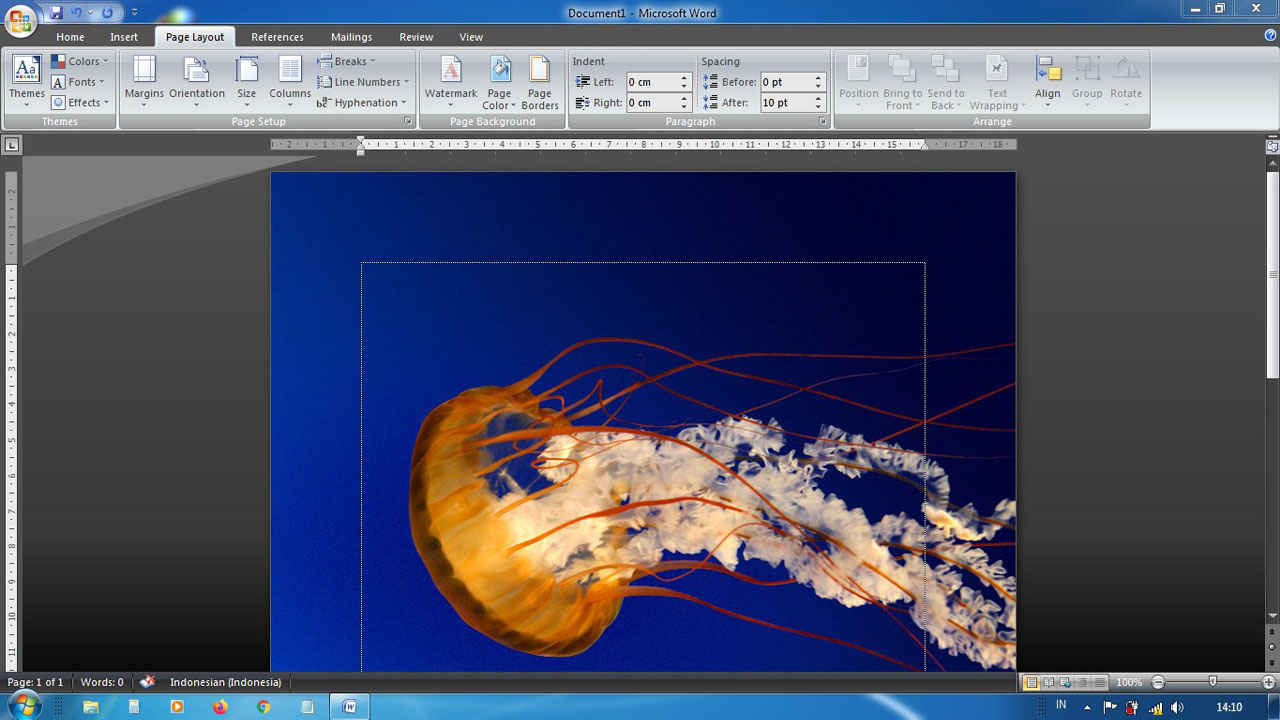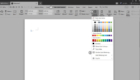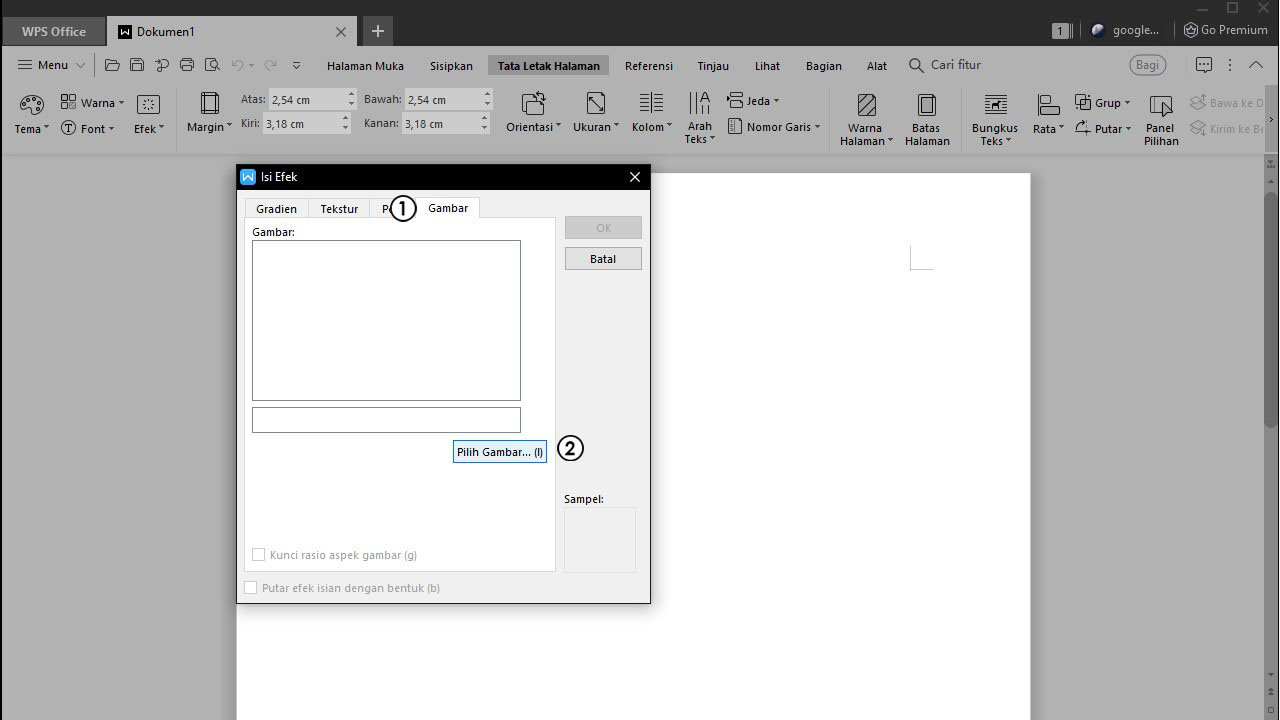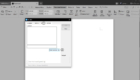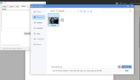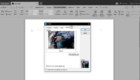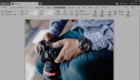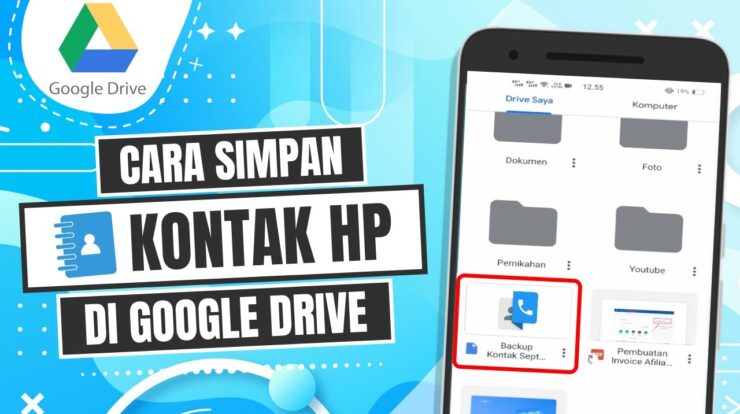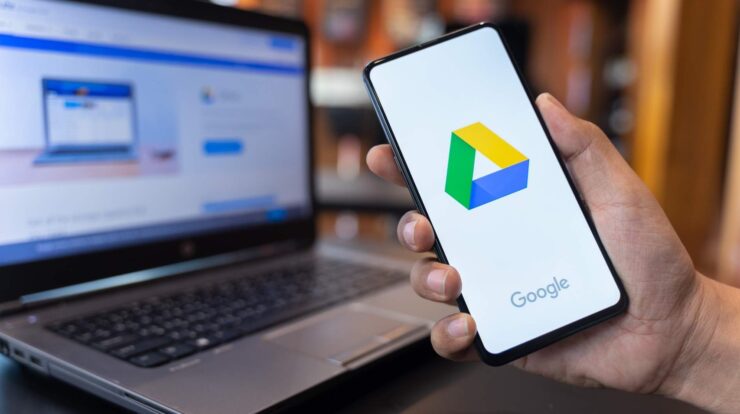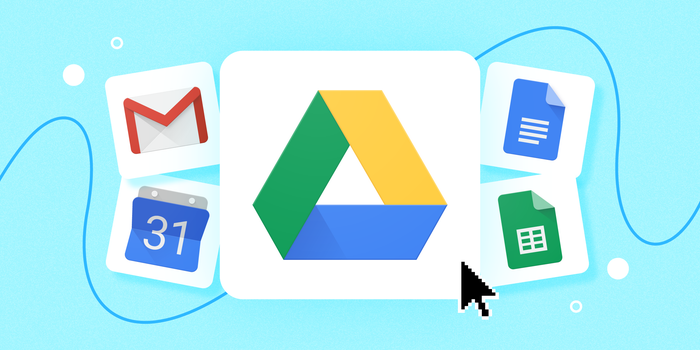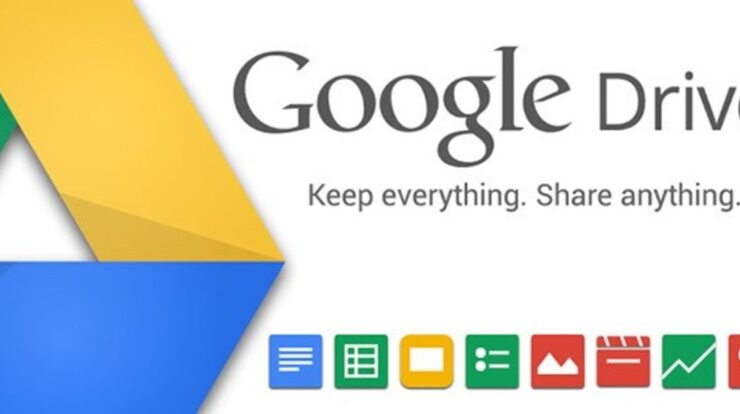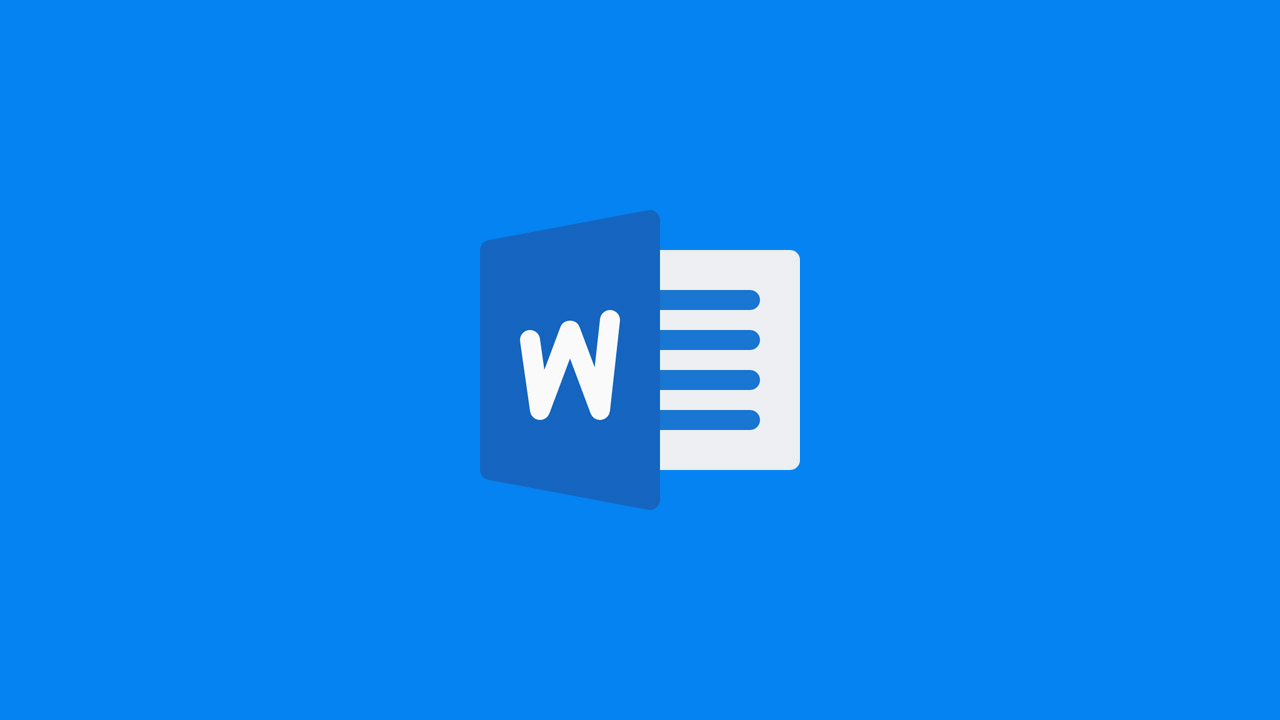
Setuju enggak kalau membuat tulisan menjadi lebih menarik di Word adalah dengan menambahkan background di dalamnya.
Kalau setuju pasti kalian sudah sering dan paham bagaimana cara menambahkan background di Word, tapi untuk sobat yang belum tahu bagaimana?
Apakah ingin mencobanya juga? Kalau iya, maka kalian tenang saja karena untuk menambahkan nya itu mudah kok.
Dan jika kalian sudah tidak sabar untuk mengetahui caranya, maka simak saja tutorial nya seperti di bawah ini.
Daftar Isi
Cara Membuat Background Di Word
1. Melalui Microsft Word
- Buka dan buat dokumen baru di Microsoft Word.
- Kemudian pilih menu Page Layout > Page Color > Fill effects.
- Setelah itu nanti akan ada jendela baru yang muncul, sobat pilih tab Picture > Select Picture.
- Kemudian pilih gambar dan klik OK.
2. Melalui WPS
- Buka dan buat dokumen baru di WPS.
- Kemudian pilih menu Tata Letak Halaman > Warna Halaman > Gambar Latar Belakang.
- Setelah itu nanti akan ada jendela baru yang muncul, sobat pilih tab Gambar > Pilih Gambar.
- Kemudian pilih gambar dan klik OK.
Catatan
Background yang dibuat tadi akan tampil pada seluruh halaman yang dibuat, dan apabila sobat ingin setiap halaman berbeda background nya.
Maka langkah yang paling mudah adalah dengan membuat dokumen baru dan menambahkan background seperti langkah di atas.
Sobat bisa temukan beberapa tutorial lain yang berhubungan dengan Microsoft Word disini. Semoga bermanfaat, terima kasih.