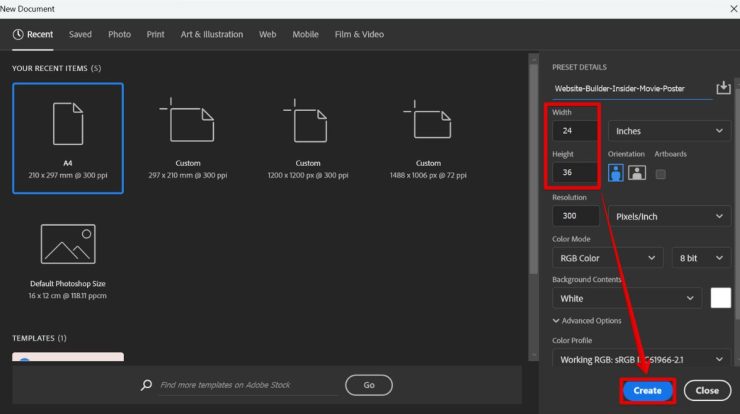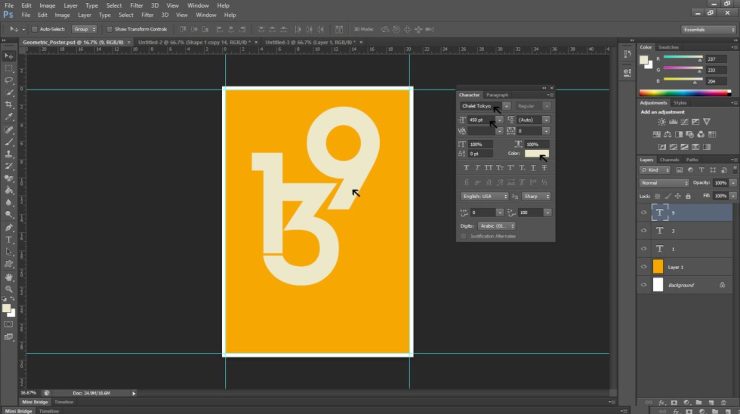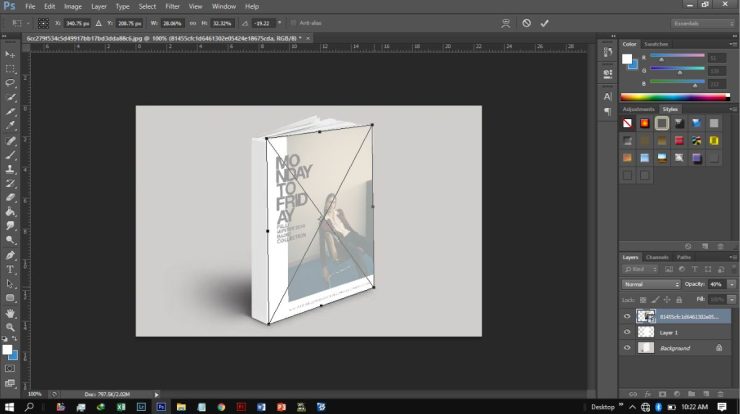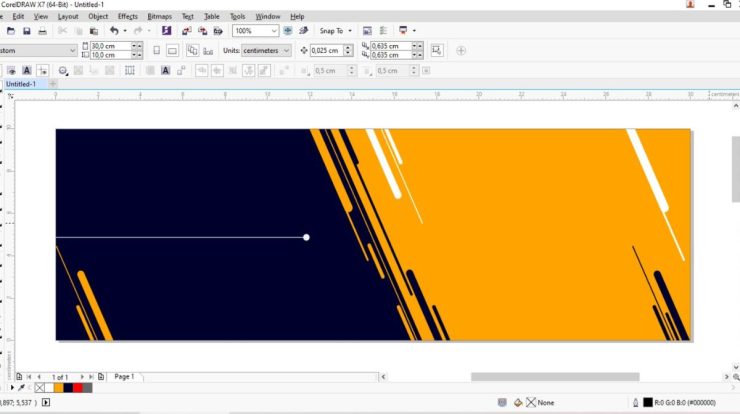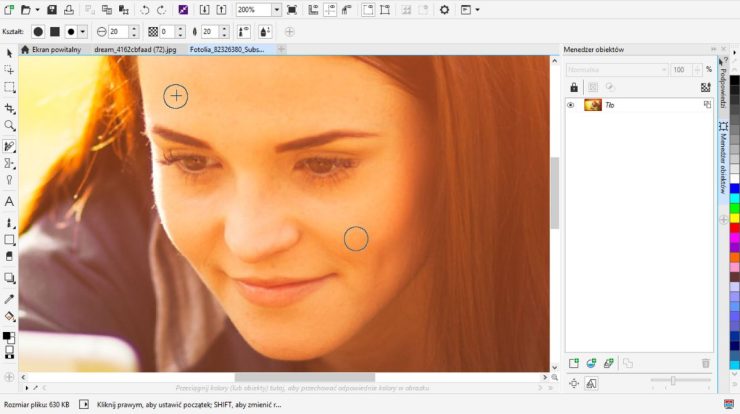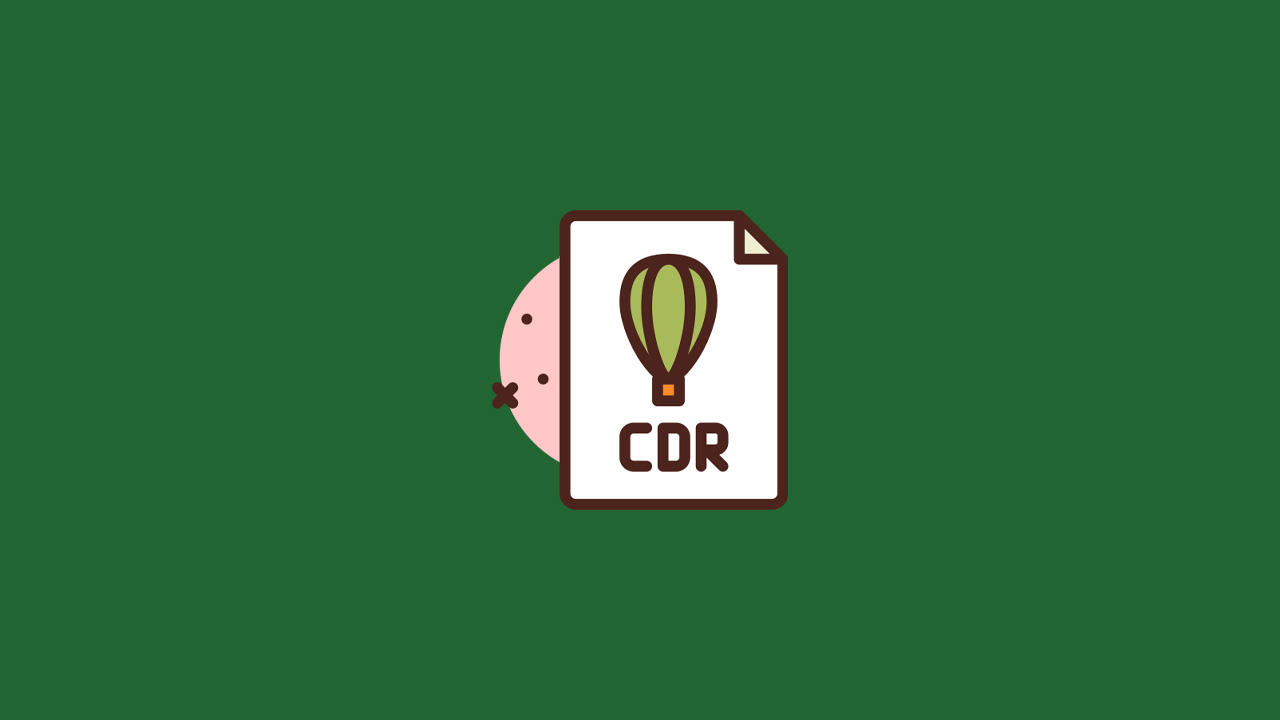
Banyak yang ingin belajar edit dengan menggunakan Corel Draw namun tidak tau harus memulainya dari mana.
Memang bingung jika ingin belajar yang sebelumnya tidak diketahui terlebih lagi jika itu otodidak.
Dan untuk itu pada kesempatan kali ini untuk mempelajari corel draw saya merekomendasikan untuk belajar dari dasarnya dahulu.
Untuk belajar tutorial corel draw alangkah baiknya untuk mengetahui tool yang di dalam Corel Draw seperti berikut ini.
Daftar Isi
Tutorial Corel Draw
Mengenal Tool Corel Draw dan Fungsinya
Tool merupakan hal pertama yang harus diketahui dan akan membantu belajar mengedit di corel draw.
Terlebih lagi Corel Draw berbasis vektor yang banyak digunakan untuk membuat desain grafis.
Untuk mengetahui apa saja tool yang ada di Corel Draw, maka berikut ini informasinya.
1. Pick Tool Flyout
 Pick : menyeleksi, memutar, mengatur ukuran, dan memiringkan objek.
Pick : menyeleksi, memutar, mengatur ukuran, dan memiringkan objek. Freehand Pick : menyeleksi objek dengan bebas.
Freehand Pick : menyeleksi objek dengan bebas. Free Transform : memutar objek.
Free Transform : memutar objek.
2. Shape Edit Flyout
 Shape Tool : mengedit objek yang berbentuk kurva.
Shape Tool : mengedit objek yang berbentuk kurva. Smooth Tool : mengubah objek menjadi lebih lembut.
Smooth Tool : mengubah objek menjadi lebih lembut. Smear Tool : menarik objek dengan menyeret garis tepi.
Smear Tool : menarik objek dengan menyeret garis tepi. Twirl Tool : mengubah bentuk menjadi putaran seperti pusaran angin.
Twirl Tool : mengubah bentuk menjadi putaran seperti pusaran angin. Attract Tool : mengubah outline menuju arah kursor layaknya magnet.
Attract Tool : mengubah outline menuju arah kursor layaknya magnet. Repel Tool : mengubah outline menuju arah kursor tapi berlawanan.
Repel Tool : mengubah outline menuju arah kursor tapi berlawanan. Smudge Brush Tool : merubah objek vektor.
Smudge Brush Tool : merubah objek vektor. Roughen Brush Tool : merubah garis luar objek vektor.
Roughen Brush Tool : merubah garis luar objek vektor.
3. Crop Tool Flyout
 Crop Tool : memotong dan mengambil bagian gambar yang terseleksi dari gambar bitmap, dan membuang bagian gambar yang tidak terseleksi.
Crop Tool : memotong dan mengambil bagian gambar yang terseleksi dari gambar bitmap, dan membuang bagian gambar yang tidak terseleksi. Knife Tool : memotong gambar.
Knife Tool : memotong gambar.
 Eraser Tool (X) : Untuk menghapus bagian dari sebuah gambar yang tidak diperlukan.
Eraser Tool (X) : Untuk menghapus bagian dari sebuah gambar yang tidak diperlukan. Virtual Segment Delete : Untuk memotong bagian gambar yang berpotongan dengan gambar lain.
Virtual Segment Delete : Untuk memotong bagian gambar yang berpotongan dengan gambar lain.
4. Zoom Flyout
 Zoom Tool (Z) : Untuk memperbesar atau memperkecil tampilan gambar.
Zoom Tool (Z) : Untuk memperbesar atau memperkecil tampilan gambar. Pan Tool (H) : Untuk memindahkan tampilan gambar pada layar.
Pan Tool (H) : Untuk memindahkan tampilan gambar pada layar.
5. Curve Flyout
 Freehand Tool : Untuk menggambar objek berbentuk kurva dan segmen garis lurus.
Freehand Tool : Untuk menggambar objek berbentuk kurva dan segmen garis lurus. 2-Point Line Tool : Untuk menggambar garis lurus dengan cara menariknya dari titik awal ke titik akhir.
2-Point Line Tool : Untuk menggambar garis lurus dengan cara menariknya dari titik awal ke titik akhir. Bezier Tool : Untuk menggambar kurva satu segmen pada satu waktu.
Bezier Tool : Untuk menggambar kurva satu segmen pada satu waktu. Pen Tool : Untuk menggambar kurva dalam segmen, dan setiap segmen preview gambar.
Pen Tool : Untuk menggambar kurva dalam segmen, dan setiap segmen preview gambar. B-Spline Tool : Untuk menggambar garis lengkung, dan menetapkan titik kontrol yang membentuk kurva.
B-Spline Tool : Untuk menggambar garis lengkung, dan menetapkan titik kontrol yang membentuk kurva. Polyline Tool : Untuk menggambar kurva yang terhubung, dan garis lurus dalam satu tindaka.
Polyline Tool : Untuk menggambar kurva yang terhubung, dan garis lurus dalam satu tindaka. 3-Point Curve : Untuk menggambar kurva dengan menariknya dari titik awal ke titik akhir kemudian menuju posisi titik pusat.
3-Point Curve : Untuk menggambar kurva dengan menariknya dari titik awal ke titik akhir kemudian menuju posisi titik pusat.
6. Artistic Media
 Artistic Media Tool (I) : Untuk menambahkan brush, menyemprot, serta menambahkan efek kaligrafi dengan menggunakan freehand stroke.
Artistic Media Tool (I) : Untuk menambahkan brush, menyemprot, serta menambahkan efek kaligrafi dengan menggunakan freehand stroke. Smart Drawing (Shift+S) : Untuk mengkonversi freehand stroke dengan membentuk dasar-dasar atau kurva yang diperhalus.
Smart Drawing (Shift+S) : Untuk mengkonversi freehand stroke dengan membentuk dasar-dasar atau kurva yang diperhalus.
7. Rectangle Tool Flyout
 Rectangle Tool : Untuk membuat gambar berbentuk persegi.
Rectangle Tool : Untuk membuat gambar berbentuk persegi. 3-Point Rectangle Tool : Untuk membuat bentuk persegi pada sudut tertentu.
3-Point Rectangle Tool : Untuk membuat bentuk persegi pada sudut tertentu.
8. Ellipse Tool Flyout
 Ellipse Tool : Untuk membuat objek bentuk lingkaran.
Ellipse Tool : Untuk membuat objek bentuk lingkaran. 3-Point Ellipse Tool : Untuk membuat objek bentuk lingkaran pada sudut tertentu.
3-Point Ellipse Tool : Untuk membuat objek bentuk lingkaran pada sudut tertentu.
9. Object Flyout
 Polygon Tool : Untuk menggambar objek bentuk polygon.
Polygon Tool : Untuk menggambar objek bentuk polygon. Star Tool : Untuk menggambar berbentuk bintang.
Star Tool : Untuk menggambar berbentuk bintang. Complex Star Tool : Untuk menggambar bintang banyak sisi.
Complex Star Tool : Untuk menggambar bintang banyak sisi. Graph Paper Tool : Untuk menggambar sekat yang terdiri dari garis yang sama.
Graph Paper Tool : Untuk menggambar sekat yang terdiri dari garis yang sama. Spiral Tool : Untuk menggambar spiral.
Spiral Tool : Untuk menggambar spiral.
10. Text
 Text Tool : Untuk membuat teks / tulisan.
Text Tool : Untuk membuat teks / tulisan. Table Tool : Untuk membuat tabel.
Table Tool : Untuk membuat tabel.
11. Dimension Flyout
 Parallel Dimension : Berfungsi membuat garis dengan ukuran dimensi miring.
Parallel Dimension : Berfungsi membuat garis dengan ukuran dimensi miring. Horizontal or Vertical Dimension : Berfungsi membuat garis ukuran dimensi horizontal dan vertikal.
Horizontal or Vertical Dimension : Berfungsi membuat garis ukuran dimensi horizontal dan vertikal. Angular Dimension : Untuk membuat garis ukuran segitiga.
Angular Dimension : Untuk membuat garis ukuran segitiga.
 Segment Dimension : Untuk menampilkan dimensi antara titik terakhir pada satu atau beberapa bagian.
Segment Dimension : Untuk menampilkan dimensi antara titik terakhir pada satu atau beberapa bagian. 3-Point Callout : Untuk membuat garis petunjuk/keterangan.
3-Point Callout : Untuk membuat garis petunjuk/keterangan.
12. Interactive Tool Flyout
 Drop Shadow Tool : Berfungsi untuk memberi bayangan sehingga objek terlihat timbul.
Drop Shadow Tool : Berfungsi untuk memberi bayangan sehingga objek terlihat timbul. Contour Tool : Berfungsi untuk membuat bentuk garis luar pada objek.
Contour Tool : Berfungsi untuk membuat bentuk garis luar pada objek. Blend Tool : Berfungsi untuk mencampur dua objek.
Blend Tool : Berfungsi untuk mencampur dua objek. Distort Tool : Berfungsi untuk melakukan penyimpangan pada objek.
Distort Tool : Berfungsi untuk melakukan penyimpangan pada objek. Envelope : Berfungsi untuk melakukan penyimpangan pada objek dengan cara mendrag node.
Envelope : Berfungsi untuk melakukan penyimpangan pada objek dengan cara mendrag node. Extrude : Berfungsi untuk membuat suatu ilusi kedalaman pada objek.
Extrude : Berfungsi untuk membuat suatu ilusi kedalaman pada objek.
13. Transparency
 Transparency Tool : Untuk membuat objek menjadi transparan.
Transparency Tool : Untuk membuat objek menjadi transparan.
14. Eyedropper Tool Flyout
 Color Eyedropper Tool : Untuk memilih warna.
Color Eyedropper Tool : Untuk memilih warna. Attributes Eyedropper Tool : Untuk memilih dan menyalin properti pada objek.
Attributes Eyedropper Tool : Untuk memilih dan menyalin properti pada objek.
15. Interactive Fill Flyout
 Fill Tool : Untuk memberi warna dengan gradasi fill.
Fill Tool : Untuk memberi warna dengan gradasi fill. Mesh Tool : Untuk memberi warna gradasi fill dengan garis.
Mesh Tool : Untuk memberi warna gradasi fill dengan garis.
16. Smart Fill
 Smart Fill Tool : Untuk membuat obyek dari dua gambar yang tumpang tindih dan menerapkan obyek tersebut.
Smart Fill Tool : Untuk membuat obyek dari dua gambar yang tumpang tindih dan menerapkan obyek tersebut.
Belajar Tutorial Corel Draw
Setelah mengetahui tool beserta fungsinya, sekarang waktunya belajar menggunakan tool di Corel Draw.
Dan tutorial ini cocok dipelajari bagi pemula yang sedang belajar desain grafis di Corel Draw.
1. Cara Menghilangkan Background di Corel
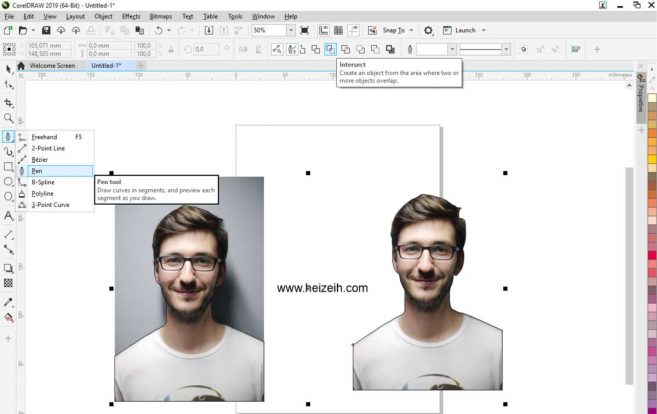
Selain untuk menggambar atau membuat kurva, Pen Tool juga dapat digunakan untuk menghapus background.
Dan untuk cara simak penjelasan berikut ini.
- Klik menu -> import.
- Kemudian klik
 Pen Tool.
Pen Tool. - Setelah itu aktifkan area yang akan dipotong dengan Pen Tool.
- Klik dan tahan ikuti obyek yang akan dipotong.
- Setelah itu klik garis yang ada di dalam, dan tekan Shift klik area luar garis.
- Kemudian pilih Intersec.
- Setelah itu tekan delete pada keyboard.
2. Cara Membuat Transparansi di Corel
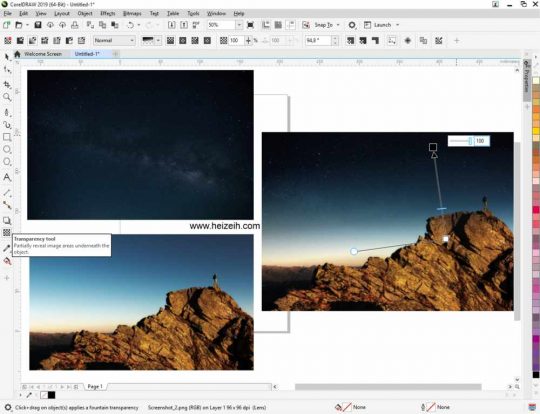
Selanjutnya interactive transparency tool yang dapat digunakan untuk kombinasi berbagai gambar.
Untuk caranya sobat dapat melakukannya dengan menggunakan langkah seperti berikut ini.
- Import obyek yang akan di transparansi.
- Setelah itu gabungkan antar gambar.
- Kemudian klik
 transparency tool untuk memulai transparansi gambar.
transparency tool untuk memulai transparansi gambar. - Geser pointer secara horisontal atau dari kiri ke kanan.
- Nanti gambar akan transparansi dan seolah-olah menjadi satu dengan gambar yang lain.
3. Cara Menggabungkan Objek di Corel
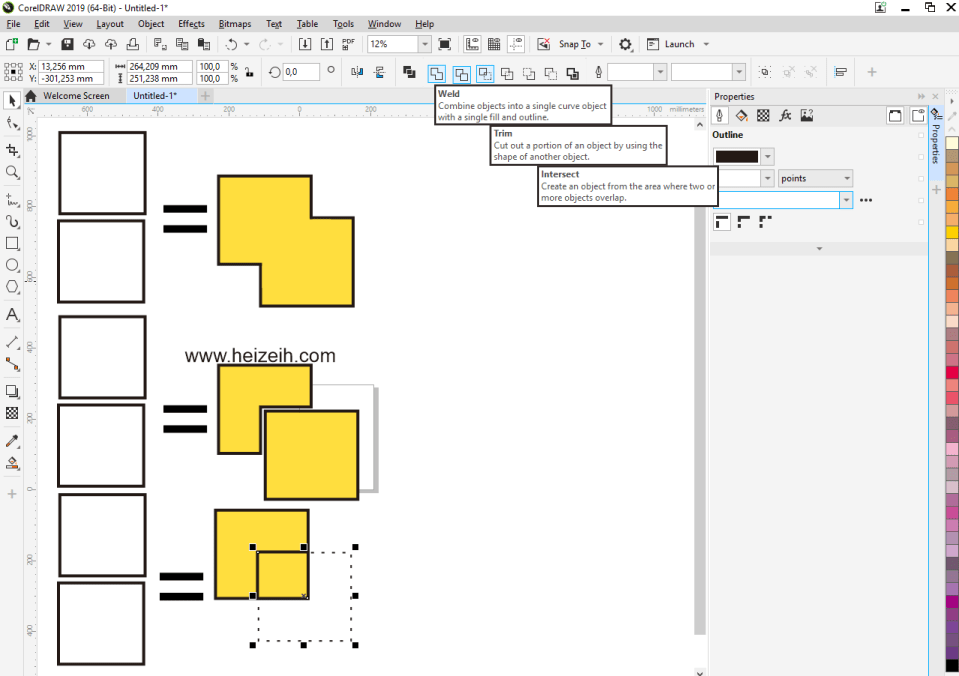
Untuk tutorial yang satu ini sangatlah berguna dalam membuat cara logo dengan CorelDRAW.
Dan untuk mengetahui cara menggabungkan atau memotong antar obyek, coba ikut tutorial dibawah ini.
- Buat sebuah obyek bangun ruang atau sebagainya.
- Dan seleksi obyek yang akan di gabungkan atau dipotong dengan cara tekan shift dan klik kedua objek atau tekan CTRL + A.
- Setelah itu nanti akan muncul properties shaping dan tekan salah satu diantaranya.
- Weld berfungsi menggabungkan dua bangun.
- Trim berfungsi memotong suatu bangun.
- Intersect berfungsi membuat bangun baru dari potongan obyek yang diseleksi.
Catatan
Inti keberhasilan dalam melakukan sesuatu adalah jangan mudah menyerah dan selalu berusaha.
Jadi sobat optimis dan selalu mencoba untuk belajar mengedit dengan menggunakan Corel Draw sampai maksimal.